
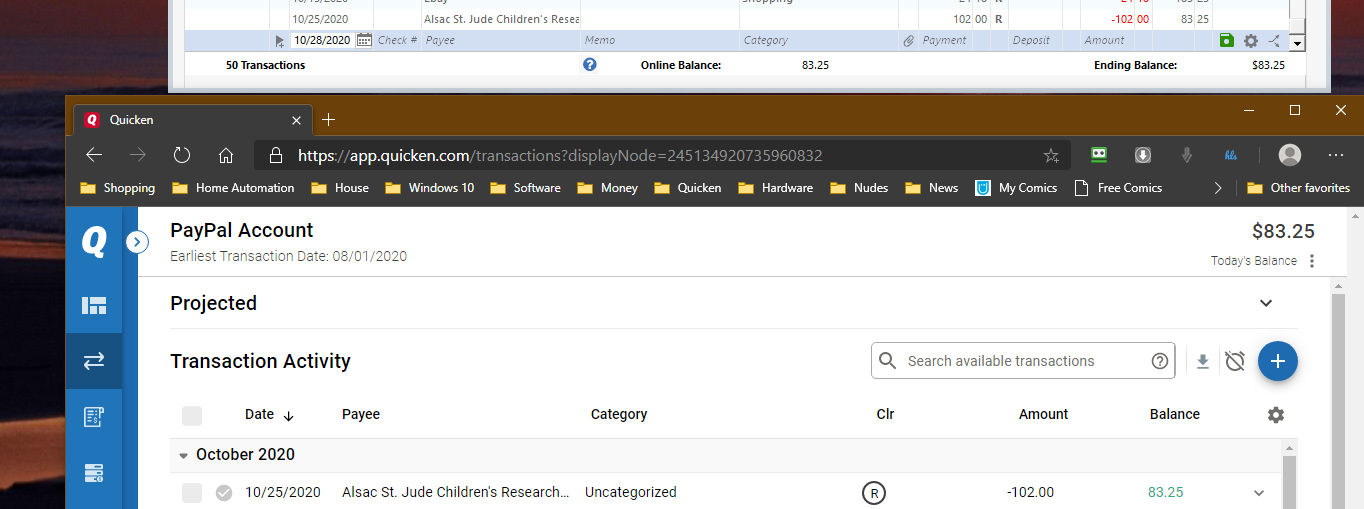
Navigate to and select the file you downloaded in Step 2, then click Open.Open Quicken, then choose File > Import > Bank or Brokerage File (OFX, QFX)… You will see an import dialog.If you plan to open the file directly, we recommend that you have your Quicken data file open in Quicken before you begin Step 2. If you “open” it instead, your web browser should open Quicken and begin to import the transactions.
#QUICKEN LINK IT NOW DOWNLOAD#
If you are given a choice for your download format, choose “Quicken Web Connect (*.QFX)” and save the file to your computer.NOTE: These instructions assume you will save the download to your computer.Download your transactions according to your financial institution’s instructions.Log into your financial institution’s website.Set Up an Account for Online Banking (Web Connect) Quicken will now display a login screen: type your Direct Connect credentials and follow the prompts to add your accounts to Quicken 2017.In the connectivity selection screen, select Direct Connect and click Continue.If you have any questions about which listing to choose for Direct Connect, please contact your financial institution. NOTE: Be sure to select the correct financial institution, because some financial institutions may appear more than once. When your financial institution name appears in the filter results, click your financial institution’s listing and then click Options to see the connectivity selection screen.Type the name of your financial institution to filter the list. After you choose the type of account you want to add, you will see the financial institution selection screen.Click the type of account you want to set up.Set Up an Account for Online Banking (Direct Connect) If you already have a Quicken ID, click “SIGN IN” under “Already have an account?” and sign in. If you don’t currently have a Quicken ID, you will need to create one.įill in the information to set up your Quicken ID and link your data file. When you set up an account for online banking, Quicken requires you to link your Quicken data file to a Quicken ID. Link Your Quicken Data File to Your Quicken ID Choose Help > Quicken Help and search for Back Up for backup instructions. IMPORTANT: We recommend that you back up your Quicken Data File before setting up online banking accounts for the first time. Please contact your financial institution to verify your Direct Connect login information. For Direct Connect, they may be different.
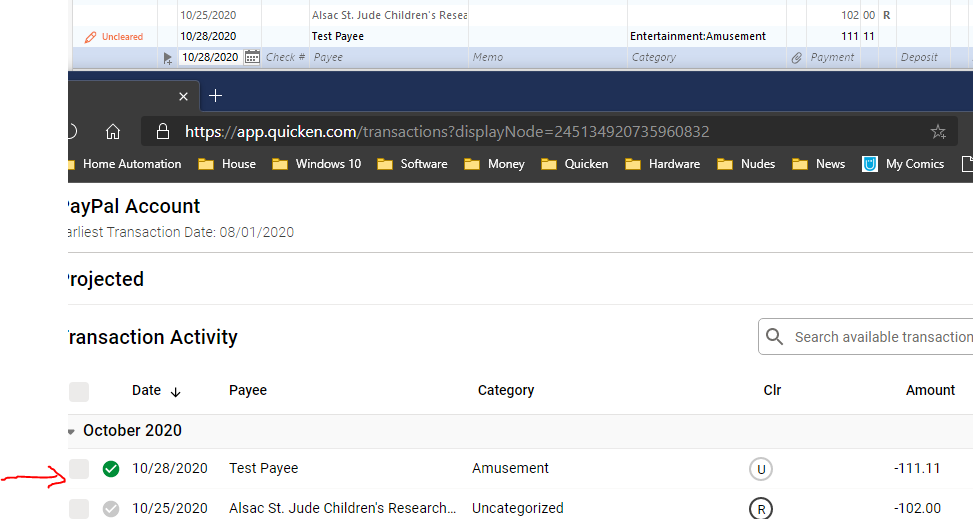


 0 kommentar(er)
0 kommentar(er)
